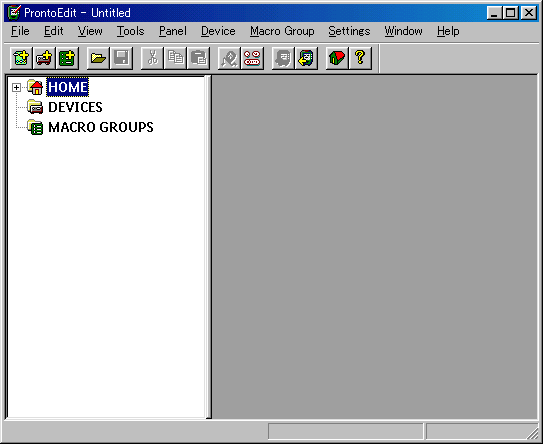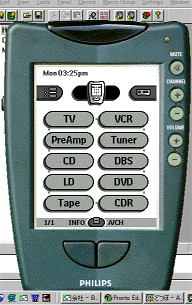Pronto Editを触ろう!
■Pronto Editをダウンロード・・・の前に
いくらProntoがWindowsPCとのインターフェースを持っていても、PCを接続するケーブルが無ければなにも出来ません。そこで、Pronto注文とともにケーブルを準備します。
ProntoとPCの接続には専用のシリアルケーブルを使用しますが、Prontoを発注しても一緒についてきません。ProntoEdit.comで購入した場合には頼めばつけてくれるサービスもあるようですが、今回はそういうオプションは無かったようです。実はProntoのケーブルは国内でも手に入れることができます。コダックのDC-20、チノンのES-1000という小型EGA液晶のデジタルカメラが数年前に存在しておりましたが、これに付属するケーブルが使用できるとのことです。また、コダックから発売されていたデジタルカメラDC210用の接続キットのケーブルも同等品なので問題なく使えます。
幸いにして私はDC20とDC210のユーザーだったのでこの点については全く問題視しておりませんでした。コダック万歳(お
(8/16追記:私が輸入した際にはケーブルも付属してました)
■Pronto Edit入手とダウンロード
Pronto Edit本体は先に紹介したホームページからダウンロードできます。最新バージョンは2000/8/14現在で1.05になっています。これをダウンロード後、適当にインストールしてください。これでとりあえずPronto
Editのインストールは終了です。
■Pronto Editを立ち上げてみる
Pronto Editをインストールするとスタートアップメニューに登録されますので、そこから起動します。
起動すると画面はこんな感じになります。
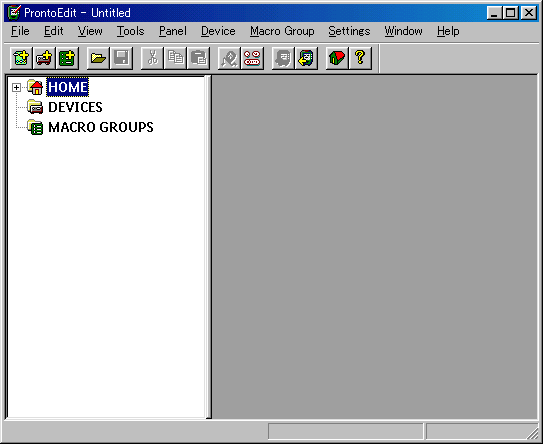
ここではとりあえずProntoの動作を見るために【File】メニューから【Open Configration】を選択し、Sampleフォルダからdefault.ccfを開いてみます。default.ccfを開いたら、Ctrl+Rを押します。するとPronto
Emulatorというエミュレータソフトが起動します。
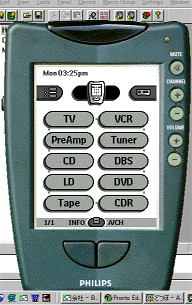
この状態で、マウスで各ボタンをクリックするとそれに応じた動作を行います。実際には赤外線を出すわけではないのですが、画面の切り替わりやボタン構成を確認することが出来ます。一連の動作を確認したら、今度はさまざまなccfファイルをダウンロードしてみてエミュレータで動かしてみるとよいでしょう。Pronto
Editの操作やccfの作り方のヒントがいくらでも手に入ります。 ダウンロードはこちらから。
→Prontoとのリンク